Today we are going to review an important topic for many people, which is how to install a copy of Windows on your computer. Some of us go to maintenance or to internet centers and pay sums of money. This amount may be small, but certainly, something may happen to the copy of Windows and you have to restore it again, and another, and another. The solution is to know how to install a copy of Windows on your device, so in our topic today, we will talk about how to install a copy of Windows whether XP or Seve or install a copy of Windows 8, 8.1, or Windows 10 and all this through easy and simple steps for everyone.
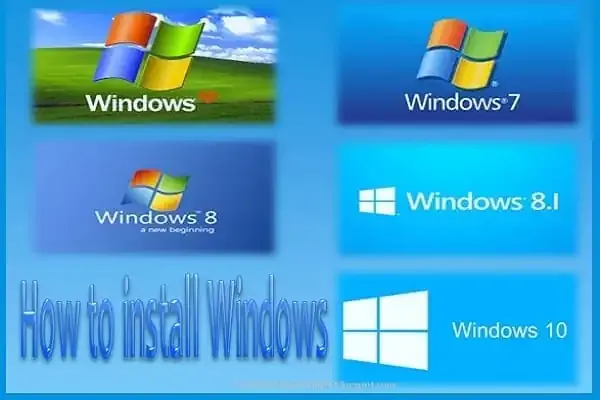 |
| How to install Windows |
Get Windows version
First, you can get a genuine copy of Windows from Microsoft, or you can buy a non-genuine copy of Windows anywhere, or you can download a copy of Windows from the Internet and burn it to a CD (must be bootable), but any way to get a copy From Windows is not genuine. It's illegal and the blog doesn't support it, but if you have to, make sure you get an unmodified copy of Windows, and I'll repeat unmodified. We definitely see Windows versions, for example, Windows Spiderman! This copy was modified by an average person, put wallpapers, etc, and then put it up, it's just a mod, and most of these copies don't last on the device for a week! Therefore, get an unmodified copy of Windows, and we will know the difference between the original copy of Windows and the non-original copy through the following lines.
Set your device to boot from the CD
When the computer starts (if the machine is working, reboot), you press the Delete button, until a blue screen appears with options, choose Advanced BIOS Features, then Enter. [How to boot from a flash drive or CD to install Windows on your device]
After that, you will see other options, and they differ from one system to another, but it is related to setting the boot of your device to the CD, so that the device boots from the CD and not from the hard disk, so we will search for the phrase Boot Devices, then choose CDROM as the first boot device.
Then we return to the main page by pressing the ESC button, then select Save & Exit Setup, then press Y, then pressing Enter.
Thus, the machine will reboot, so you put the CD and the machine will boot via the CD, a message will appear informing you that if you want to boot from the CD, press any button and then press Enter.
And now we start installing the Windows version, and the explanation will be on XP and Windows 7, and these two versions are now in limbo, but the explanation is an explanation for understanding and not just for the application, so try to focus on each step.
Install Windows XP copy
- Windows will start preparing the files for the installation process.
- In Windows XP, it will ask you do you want to install a new version of Windows, or do you want to repair the current version (for those who have the operating system yet), so you press Enter to install a new version of Windows, or you press R to repair the current version.
- Then the usage agreement will be displayed, so you press F8.
- Here it asks you if you want to repair your existing copy of Windows, press Esc, to install a new copy.
- Now if you want to install a new copy of Windows, choose the disk you should know that everything on the disk will be deleted, so choose carefully, then press Enter.
- Then a confirmation message will appear, press "C" to complete the installation process on this disk.
- An interface will appear with several options, which are options to format this disk so that a copy of Windows can be installed on it, choose the first option "Format Partition Using NTFS File System"
- A confirmation message will appear, so press F to start formatting.
- Now the formatting process will start for the disk that you previously selected, and this cannot be undone, noting that most everyone allocates a disk for Windows only and does not store any other material on this disk except for Windows, so when performing the formatting process it is not affected Because the disk does not contain only Windows.
- After formatting, the process of copying Windows files will start, then the computer will restart.
- Do not press any button until Windows starts the installation process.
- During the installation process, approximately at the 33rd minute, a window will appear for you, click on Customize until we adjust the language settings.
- Click on Languages, then check the first option "Install Files for complex script and...", then click on Apply, then click on Regional Options, then choose the country and language.
- Then you complete the rest of the data and steps until you reach the serial window, and here if the original version is, you will write the original serial and you can download updates from the Internet (now there are no updates - support for Windows XP has been discontinued), but if the serial is not original, it will not You can download updates, and this is the difference between the original and non-original version.
- Then you press Next until it is finished, and the Windows installation process is completed, wait for the installation to finish, then after that, the device will restart, Windows will start and the username options will appear to you, and all of that, the most important thing for me in that is the interface That appears regarding updates from the company (now there are no updates - support for Windows XP has been discontinued). If the serial is original, choose "Help Protect ..." until you get updates from Microsoft, but if it is not original, choose the second option.
Now we have finished installing the copy of Windows XP, all you have to do is put the driver's CD inside the CD-ROM, then define the screen card, sound card, etc., then congratulations, the copy of Windows has been installed successfully.
Install Windows 7 copy
- Windows 7 will start preparing the files for the installation process.
- Then the installation process will start, you choose the language, then press Next.
- Then click on Install Now.
- Put a checkmark in front of "I accept ..." This means that you agree to the agreement, then click Next.
- Then a screen will appear asking you do you want to upgrade or install a custom copy of Windows, choose the second option, which is Custom.
- Select the disk on which you want to install Windows 7, then click on it, then click on format, noting that any materials on this disk will be deleted, after the formatting process, click on it again, then press Next. (If the disk does not need to be formatted and has an empty space, then you can not format it).
- Then the installation process will start, wait for it to finish.
- After that, the device will restart, then the installation process will be completed, then the device will be restarted, then the device settings will start to be set from a user name and others. to get updates. (Now there are no updates - support for Windows 7 has been discontinued) Note that you remove the check mark in front of Automatically... if the serial is not original.
- Then a screen will appear for you, which is for updates (now there are no updates - support for Windows 7 has been discontinued). If the serial is not original, then choose number 3, and if it is original, choose number 1.
- After that, the rest of the settings, such as time, date, language settings, etc., then Windows will start.
Now we have finished installing the copy of Windows 7, and Windows 7 does not need a driver disc, then congratulations, the copy of Windows has been installed successfully.
Install Windows 10/8/8.1
Installing Windows 8, 8.1, or 10 will be much easier than Windows XP or Windows, the installation process has become easier, and note that installing Windows 8 is completely identical to Windows 10 in all steps, all you have to do is boot through the DVD or flash drive that contains a copy Windows, then press Enter to start the installation process. Then wait for a while until the screen below appears. Then you choose the installation language, time, currency, and keyboard language as well. Then you click on Next. As for Windows 11, we have explained how to download and install Windows 11 officially, in detail, you can refer to it.
- After that, the following screen will appear, and you must click on Install.
- After that, the usage agreement will appear to you, so you must add a checkmark next to agree to the terms, and then click Next.
- Now a screen will appear, so you choose Custom to install a completely new Windows and adjust the installation settings.
- Now select the disk on which you want to install Windows 8 or 10, then click on it, then click on Format, noting that any materials on this disk will be deleted after the formatting process, click on it again, and then press Next. (If the disk does not need to be formatted and has an empty space, then you can not format it).
- Then Windows will install automatically until completion and restart the device.
- Then Windows will ask you for some settings, such as your Microsoft account or create a Microsoft account, create a username, and Windows will automatically set some settings, then you will be logged into Windows.

