Sometimes when you install a dummy system on your computer with dummy operating system installation programs, an error message appears during the system operation process, and even this also happens when you run an Android emulator program, the wizard will also consider it as a dummy system and therefore an error message will be issued, and in any case Both the error messages that are issued by the emulator or the virtual systems installer will be due to the disabled Virtualization feature in the processor.
As this feature is what allows the computer or laptop to run virtual systems and emulators. Usually, this feature comes disabled by default, whether in Intel or AMD processors, and the user will need to activate it manually. For more clarification and how to do this, you can find it on the topic of the benefits of installing a virtual system on your device, but in this article, I would like to shed more light on how to activate the Virtualization feature easily two ways.
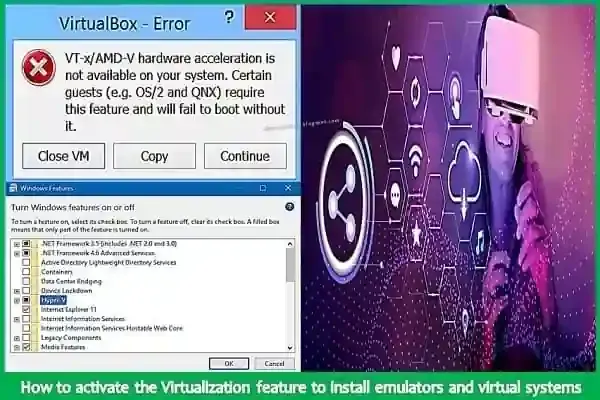 |
| Activate the virtualization feature to install emulators and virtual systems |
If you are using the Hyper-V service from Microsoft, which plays the role of installing virtual systems on the computer, activating this service does not allow emulators and installing virtual systems such as VirtualBox and VMware to access the Virtualization feature in the processor. Therefore, when using one of these programs, you will see a message that the Virtualization feature is not available, then the Hyper-V service takes full advantage of the feature and does not allow other programs to use it.
So, the solution here is to uninstall the Hyper-V service from the computer by going to the Control Panel, then entering Programs and Features, then through the window for uninstalling programs that will appear, click on the option “Turn Windows features on or off" from the left side to show you a window, where you remove a checkmark in front of the Hyper-V service, then press OK, then restart the computer and try using an emulator or installing a dummy system, as it is supposed to work without problems.
Well, if you do not use the Hyper-V service in the first place, this means that the Virtualization feature in the processor is disabled, and here we need to enter the BIOS screen so that we can activate the feature, and as usual, when I mention that we need to enter the BIOS, this means that the method will differ from one computer to another and we have reviewed We already have several methods to enter the BIOS on the topic of how to boot from flash memory or a CD to install Windows on your device, so you must first enter the BIOS.
Secondly, the name of the Virtualization feature in the BIOS screen is also different, meaning that you will find the option on the BIOS with a different name, and this is what I noticed when I activated the feature on my Lenovo laptop. After entering the BIOS screen, then moving to the Configuration section, I found the name of the feature AMD SVM Support, so this is the responsible option For activating and disabling the Virtualization feature, so all you have to activate it is to select Enabled, then exit the BIOS screen, enter Windows, and try to try the programs again.
It is known that the BIOS screens are multiple, so if you appear after entering the BIOS screen in your computer and you find the Virtualization option within the Advanced BIOS Features section, then you change its value to Enable as well so that the feature is activated.
You can also use the Google search engine to learn the correct method or method to enter the BIOS and activate the feature on your laptop or computer, where all you have to do is write “enable virtualization technology” and then the name of the manufacturer of your device, and then you will find many, many results in addition to video clips Follow with you the correct way to enter the BIOS and activate the Virtualization feature in your device, because as I indicated, the methods are many, many, and different from one device to another.

