If you’re a Windows user, you’ve probably had the experience of being locked out of your computer after too many failed sign-in attempts. It can be incredibly frustrating to be locked out of your computer, but luckily, Windows has a safety feature that can help protect your data from malicious users.
This feature is called the lockout duration, and it’s a security measure that Windows users can enable to prevent unauthorized access to their computers. In this post, we’ll explain what the lockout duration is and how to change it in Windows 10 and 11.
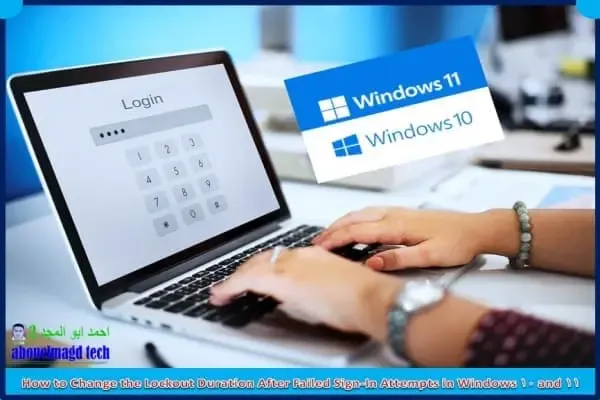 |
| How to Change the Lockout Duration After Failed Sign-In Attempts in Windows 10 and 11 |
What is the Lockout Duration?
The lockout duration is a security feature that restricts the amount of time a user can attempt to sign in before their account is locked. It’s designed to prevent malicious users from guessing your password or attempting to access your account by brute force.
When the lockout duration is enabled, any failed sign-in attempts will cause the account to be locked for a set period. This duration can be adjusted in the Windows settings, and it’s important to make sure that it’s set to an appropriate length of time for your security needs.
How to Change the Lockout Duration in Windows 10 and 11
Changing the lockout duration in Windows 10 and 11 is relatively straightforward, and it’s a good way to ensure that your computer is as secure as possible. Here’s how to adjust the lockout duration in both operating systems:
Windows 10
In Windows 10, the lockout duration is set in the Local Security Policy editor. To access the editor, open the Start menu and type “Local Security Policy”. Then, select the Local Security Policy option and the editor will open.
Once you're in the editor, go to the following path:
- Local Policies
- Security Options
In the Security Options section, locate the “Account Lockout Duration” setting. This setting controls the lockout duration, and it can be adjusted by entering a new value in the “Value” field.
Windows 11
In Windows 11, the lockout duration is set in the Group Policy editor. To access the editor, open the Start menu and type “Group Policy”. Then, select the Group Policy option and the editor will open.
Once you're in the editor, go to the following path:
- Computer Configuration
- Windows Settings
- Security Settings
- Account Policies
- Account Lockout Policy
In the Account Lockout Policy section, locate the “Account Lockout Duration” setting. This setting controls the lockout duration, and it can be adjusted by entering a new value in the “Value” field.
Conclusion
The lockout duration is an important security feature that can help protect your computer from malicious users. By adjusting the lockout duration in Windows 10 and 11, you can ensure that your computer is as secure as possible.
If you have any questions about changing the lock duration, or if you need help with any other Windows security settings, don't hesitate to contact us. We're here to help, and we're happy to give you the help you need to keep your computer safe.

