During the conference held in New York City on September 21, Microsoft announced this year's largest update to Windows 11. Contrary to expectations, this was not the anticipated annual update "23H2 Update" but one of the "Moments" updates that are part of the system's cumulative updates, but according to an official publication from the company, the annual 23H2 update is in the final stages of testing and will arrive later this year as a small update that brings a few other features.
In any case, the Moment cumulative update released by Microsoft carries a huge list of improvements to enhance stability at the performance level, in addition to of course completely new features to greatly improve the user experience and make it smarter, with a focus on supporting artificial intelligence deeper in Windows 11. So, in case you are interested, let us review below the most powerful features, additions, and changes that you can get today if you are a user of the Windows 11 operating system.
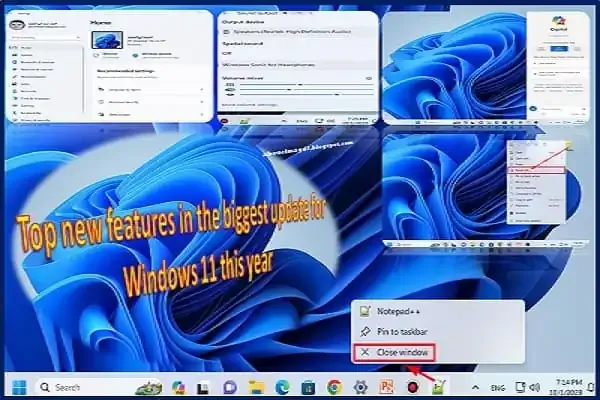 |
| Top new features in the biggest update for Windows 11 this year |
Features of New Windows 11 Update
Windows 11 cumulative "Moment" is now available as an optional KB5030310 number update via Windows Update. So all you need to do is head to Windows Update in the Settings app and click on Check for updates. If the update does not appear, make sure to activate the "Get the latest updates as soon as they 're available" option and check that updates are available again. Note that at present Microsoft is gradually rolling out the update for public devices with the latest version of Windows 11 (the stable version), which will be made available to everyone more widely next November. With that in mind, let's start reviewing features.
1. AI Assistant "Windows Copaelt"
Microsoft is taking advantage of its partnership with OpenAI, which specializes in artificial intelligence research - also responsible for developing the popular robot ChatGPT - well exploited! Since the beginning of this year, it has announced the integration of AI technologies into almost all of its products such as Bing search engine, Edge browser, and Office software, and even launched brand new tools such as Bing Image Creator to create images. Generally speaking, when the role came to Windows, the American company announced the artificial intelligence assistant "Windows Copilot" to replace the virtual assistant Cortana in Windows 11.
Windows Copaelt aims to change the way users interact with the Windows system, it is based on OpenAI's generative GPT-4 model and is the same as Bing Chat and ChatGPT chatbot as its main idea is to standardize the chat robot Bing Chat and Windows 11 are quick and easy to perform a variety of tasks, somehow integrating with Windows to perform any kind of action and of course, it can be used to ask general questions and get the answer directly from the desktop - without opening the web browser.
As shown by Microsoft at the conference, Windows Copilot can perform actions such as modifying Windows settings such as activating Focus Mode mode to make it easier to accomplish tasks or activate night mode, In addition to being able to arrange open windows, this coupled with the ability to use it to help you write new content within any app or open program or summarize a particular text, He may also be sent a copy and asked to delete, amend or propose a description of the background, and so on. Microsoft will certainly constantly develop Windows Copilot so that it can go further into the system and interact with the everyday tasks that the user performs on its behalf.
For the use method you won't be much different from Bing Chat you can start playing it from an icon "Copilot" on the taskbar, right next to the search field, where you can press it to call the new AI assistant or the same can be done using the shortcut Win + C. At the end, a window will appear on the right side of the screen containing suggested actions that can be implemented in one click, as well as a field below to start a chat session where you can choose the chat style whether "Balanced," for more neutral or "Creative" responses for more playful and imaginative responses, or "Precise" to generate clear and more accurate answers. In general, we can view Windows Copilot as a smarter and mature version of Cortana's virtual assistant and credit is due to the advanced AI technologies on which it is based.
2- Improved file manager interface (File Explorer)
This new update adds notable improvements to the default File Explorer file management tool in Windows 11 and this can be seen from the first look at the tool window, you'll find that Microsoft refreshed the interface design to be more consistent with the new design elements for Windows 11. Starting from the top title bar it has become more fashionable and has round edges and a clearer line. Microsoft has also updated the "Details" panel that appears on the right side (if activated via the Alt + Shift + P abbreviation) in terms of design and also shows more useful details about any file you select. In addition, the File Explorer tool will use artificial intelligence to arrange files in the "Home" section so that several proposed files will be viewed based on your usage.
Finally, the File Explorer tool has a new section called Gallery which makes it easier to browse all locally stored images on the hard or in the cloud (on OneDrive) - just hit "Gallery" in the side menu and File Explorer will show you all your photos arranged by date with a timeline that is convenient to navigate better between images. By default, the tool will display images stored on OneDrive and only the Picture folder, however, you can add more folders if you store images on Hardat or other folders.
3- Support for RAR and 7Z versions of compressed files
One of the most exciting changes in the new Windows 11 update is to support more compact file formats If you are dealing with a lot of compact files, you often use WinRAR or 7-Zip as the most popular in identifying compressed files in RAR and 7z formats but after updating Windows 11 to the last version, You will be able to dispense with these software once and for all, as Microsoft has added basic support for compact file formats that are widely circulating among users, Including TAR, 7z, RAR, GZ and many other formats Thus, the file decoder/compression tool built into Windows can be relied upon to handle files that belong to any of these formats.
4. The main page of the Settings app
The new Windows 11 update offers another section in the Settings app called "Home" to facilitate access to the basic settings of Windows 11 this section serves as the main page that appears for users when opening the Settings. The section shows a summary of the status of your device and the main settings of computer management that are divided into "dynamic cards" whose contents change depending on your interests and the settings you frequent frequently. For example, the Recommended Settings card has the proposed settings that you may need to change now, while the Personalization card allows you to update the backlight or switch between bright and dark mode with a click of a button, and so on. You can take quick action directly from this section easily. What makes the Home section more distinctive is that it's more than just a section that targets specific settings - its content evolves and learns from how you use a computer thanks to integrated AI.
5- Compulsory closure of programs from the taskbar
Usually when we notice a computer problem associated with specific software such as the software not responding and stopping work suddenly or aggravating the software, and other problems, the first step we do is to forcibly close this program using the Task Manager tool - after opening the tool we select the name of the program from the list and close it. Fortunately, this process will be easier after updating Windows 11 to the latest version, so all it takes is to click right on the software icon from the taskbar, and then choose "End task" from the menu. This new option acts as an abbreviation for the End task button already in Task Manager and so once you click on it the software will be closed compulsorily without having to open the tool.
6. Volume control for each application/program
The volume of each app can already be controlled individually in Windows 11 through the Volume Mixer window which is accessed from the Settings app in Windows 11. But after installing the new update for Windows 11, this has been facilitated by integrating the audio controller for each app/software into the Quick Settings window so that all the user needs is to press the Quick Settings area in the taskbar and then tap the speaker icon at the end of the volume determination bar to go to the Sound Output panel hence the volume can be adjusted independently for each program or application. Previously, users had to head to settings or use an external app called EarTrumpet to do that job, so it's a welcome addition.
7. Eliminate the integration of Windows into the taskbar (Never Combined mode)
Two years after the launch of Windows 11, this huge update of Windows 11 finally recovers one of the most sought-after taskbar features: Window de-integration mode or Never Combined. Since Windows 7, open windows are by default integrated within each program icon on the taskbar. For example, if there are 5 windows open for the Notepad tool, they will appear as accumulated layers within the Notepad icon on the taskbar, and need to swipe the mouse pointer on the icon to choose the window to display on the screen.
Users can change this method and activate the Never Combined mode so that each window of the program is displayed on the taskbar individually rather than incorporated into a single icon. Windows 11 in its current version misses this feature, but Microsoft returns it with a Windows 11 update, where users who prefer this method can activate it by heading to the Personalization section of the Settings app and pressing Taskbar and then Taskbar behaviors.
8. Control RGB lighting from settings directly
One of the strongest and most important features of the new update for Windows 11 is that you won't need to rely on third-party applications offered by computer accessories manufacturers with RGB lighting such as mouse, keyboard, mouse pad, etc. Now you can control the light color, glow ratio, effect, and other settings directly through the Settings app after heading to the Personalization section where this feature is called Dynamic Lighting, therefore, no need to install the software offered by companies such as Logy Tech, Reiser, Hyber X, MSI, and ESOS.
Dynamic Lightning doesn't work with all accessories or peripherals. As of now, most of the peripheral devices that work with Dynamic Lightning include several Razer, Acer, ASUS, HP, HyperX, and Logitech keyboards while Microsoft says more devices will soon join.
9- Search for tasks in Task Manager
Task Manager tool in Windows 11 got radical changes during the 2022 updates most important of which is the almost comprehensive redesign of the user interface to be more consistent with Windows 11 design. However, Microsoft has not stopped enhancing the tool with new additions, including the Filter Processes feature that is part of the improvements added by the new update for Windows 11.
This feature allows users to filter all tasks and processes offered to easily find those bearing a given name or affiliate of a specific program. Through a search bar appearing at the top of the window, the initials of the program name or process can be written to immediately display the matching tasks, whether in the Processing section, Details, or other sections within the tool. This feature is useful if you want to monitor the performance of a particular process or set of processes and want to take appropriate action towards them easily.
10. Extracting text from images
With this new update, Microsoft has introduced a recent version of the popular Snipping Tool app to capture screenshots that offers brand-new functionality such as the ability to record a video screen and make edits to recorded videos without the need for external tools. Perhaps the most important new feature in this version is Text Actions, which aims to make it easier to quickly get text from a screenshot of a video part of a PDF file or any image containing text generally, you can immediately extract it with a click of a button. Great here is that the feature performs its task without the need to connect to the Internet, supports almost all languages, and does not require any settings to be pre-set.
11. Create AI images via Paint
Microsoft has changed many features of the "Paint" tool through periodic updates to Windows 11 as it has included new functionality as well as a contemporary interface look. In this new update to Windows 11, Microsoft announced that it had added a new feature in the Paint app called Paint Cocreator, which is just a copy of the Bing Image Creator's AI image creation engine. Directly from the inside of the painter's tool, you can call Paint Cocreator to write a brief description of the image and then press Create to get 4 photos based on the text you entered, each image has a different shape but it has the same idea required, just choose what you like and the image will be added inside the tool to make adjustments.
Paint also became supportive of the "Layers" feature to separate the image elements from each other, just like Photoshop and popular photo editing software. Side by side, the app can now be used to easily delete the background from the image.

