Gone are the days when changing the default browser on the computer required only one click of a button, and even Windows 10 it only needed a few clicks within the Settings. But with the arrival of Windows 11, changing the default browser has become a process that takes some time, and surprisingly, it is no longer as easy as in previous versions. Once Windows 11 is installed on your device, Edge will be your default web browser. This means that when you open an HTML file or other links on your computer, Windows 11 will open them in the Edge browser automatically. But, if you always want to open them in Google Chrome or another browser, here are the right steps to do that.
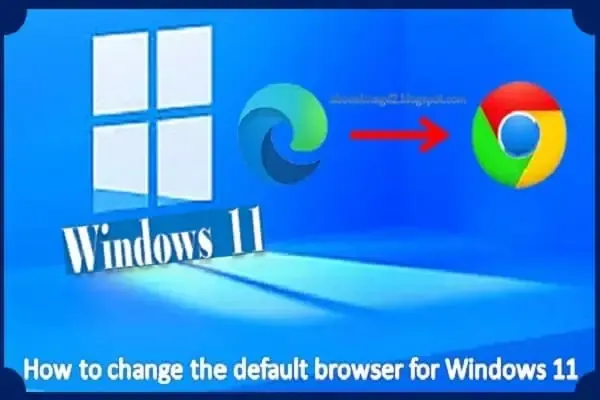 |
| How to change the default browser for Windows 11 |
No one denies that Microsoft Edge is a good browser and perhaps the only program that offers the best web browsing experience today. But the choices and opinions differ for each person, some prefer the Edge browser, but a large number of Windows users also prefer to use Chrome, Firefox, Opera, and other popular browsers, perhaps because of the features in each browser or getting used to the way it is used, or whatever. So let's show you how to replace Edge and set another browser as default on Windows 11.
Method 1: Determine the default browser for each version
If you are using an old version of Windows 11, the only way that will be available to you is to set the default browser for each format of web files, as there is no option to set the default browser specified for all web formats in the initial version of Windows 11.
Initially, make sure that the web browser you wish to set is installed and used as the default. After that, open the Settings application in Windows 11 through the Start menu or by pressing the Win key + the letter I together on the keyboard. Then, through the list of side sections, go to the "Apps" section, and then click on Default Apps from the menu on the right side. Now, scroll to find the preferred browser that you want to set as default. For example, we want to set Google Chrome as the default web browser on my computer. Then I will click on the chrome browser icon.
On the next page, you'll see a list of file formats (such as . HTM, HTML, HTML) that are likely to be associated with your browser and you'll notice that they all use Edge as the default browser. For that, you will need to click on each of these file formats and select the browser of your choice. When you click on the first format in the Set default file types or links types list, you will see a pop-up warning asking you to reconsider replacing the Microsoft Edge browser. If you are determined to change the default browser, press Switch anyway.
Now, after clicking on the first format in the list, which is HTM, you will see a pop-up asking you how you want to open files of this type later, so select the web browser you want to use from the list, whether Google Chrome, Firefox, Opera or Brave, then press OK. You will then see that Microsoft Edge has been replaced by Google Chrome. This means that if you double-click on the ".htm" file, it will open in Google Chrome now.
After changing the browser to the. HTM format, you will need to repeat the above steps in all other formats such as. HTML,SHTML, and . HTML. xht f. XHTML, HTTP, and HTTPS. Just click on each format, then choose your preferred browser. When finished, all web links and files will open in your default browser instead of Microsoft Edge.
- Show seconds in the taskbar clock on Windows 10 and Windows 11
- The most important new features that will arrive in Windows 11 in 2023
- What is the difference between 32-bit and 64-bit OS and what are the advantages of 32-bit and 64-bit OS
- How to get Windows activation at the cheapest possible price
- How to change the font in Windows 11 | Change the default font
- A look at Android applications in Windows 11 from Microsoft
Method 2: Directly specify the default browser
In recent versions of Windows 11, Microsoft has greatly facilitated the process of changing the default browser, requiring no more than a few steps instead of going through each version and setting the default browser for it. All you have to do is open the Settings application through the Start menu or by pressing the Win + I key together on the keyboard, then go to the "Apps" section from the side menu and choose "Default apps" and on the next page search for the browser that you intend to set as default. After finding the browser, click on it, then press the "Set default" button and wait for a moment until a checkmark (✔) appears, indicating that the browser has become the default for opening all file formats related to the Internet or links within documents.

