In recent years, the idea of covering the webcam has spread widely after the extortion incidents that emerged as a result of hackers exploiting security holes in browsers and programs and recording a video of anything the victim does in front of the camera. Therefore, we are used to seeing the LED indicator next to the lens aperture of the webcam in modern laptops, so that it flashes when the camera is turned on to alert the user of that. Some of them even contain a plastic cover over the lens that the user controls when he wants to use the camera. Sure, such solutions help maintain privacy, but seeing a warning on the screen can be more eye-catching than the little LED light next to the webcam. This is what a hidden feature in Windows does, let's review it with you below.
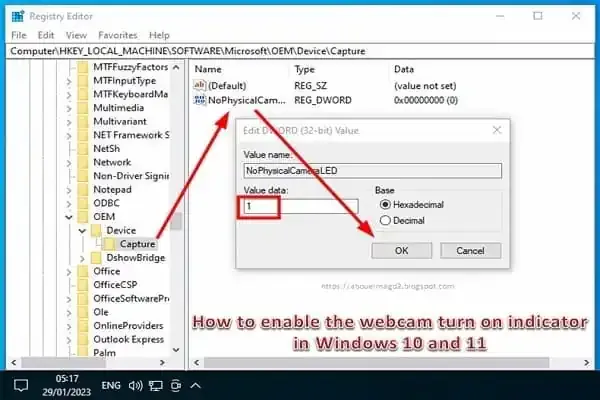 |
| How to enable the webcam turn-on indicator in Windows 10 and 11 |
The Windows system contains a feature that displays a notification on the screen as soon as the webcam is launched, whether by the user, or unintentionally if there is a malicious program on the device that is trying to eavesdrop without the user's knowledge. In general, any attempt to open the webcam is immediately displayed as a notification. But by default, this feature is disabled because Microsoft assumes that all modern laptops come with an LED light next to the webcam to play this role. However, if you deem its presence important, it can be activated manually so that if you do not pay attention to the LED lighting, you may pay attention to the Windows notification on the screen about turning on / off the webcam.
Enable the webcam indicator on Windows
First, we need to launch the Windows Registry Editor tool, as this feature is not activated through settings, but instead by modifying a certain value in the registry. After that, the tool opens by searching for it by pressing the Win + letter S keys, or in another way, which is to open the Run window by pressing the Win + letter R keys together, then typing [regedit] and pressing Enter to open the tool window. Then the Registry Editor window will appear, then you will use the left sidebar to navigate to the next path, or copy and paste the path into the address bar above, then press Enter:
👉 HKEY_LOCAL_MACHINE\SOFTWARE\Microsoft\OEM\Device\Capture
After you get to the Capture folder, you will find a value called "NoPhysicalCameraLED" on the right side. Double-click on it to open the Edit Value window, from there we type the number "1" instead of "0" in the Value data field to tell Windows that your device is not equipped with an actual camera LED and you want it to warn you any time the webcam is turned on. Finally, hit OK and close the Registry Editor window. After that, do not forget to restart your computer for the changes to take effect.
Read also
- How to Backup User Folder in Windows 10 or 11
- How to change the default browser for Windows 11
- Show seconds in the taskbar clock on Windows 10 and Windows 11
- The most important new features that will arrive in Windows 11 in 2023
- 15 Programs & Apps for Windows 10 for Any New PC
Once your computer restarts, you'll notice a "Camera On" and "Camera Off" notification appear at the top of the taskbar (in Windows 11) or in the upper left corner of the screen (in Windows 10) when any application or program accesses your webcam, whether built-in or external. , as shown in the image above. Note that this change does not affect the LED and will continue to work regardless of whether the feature is enabled or not.


